


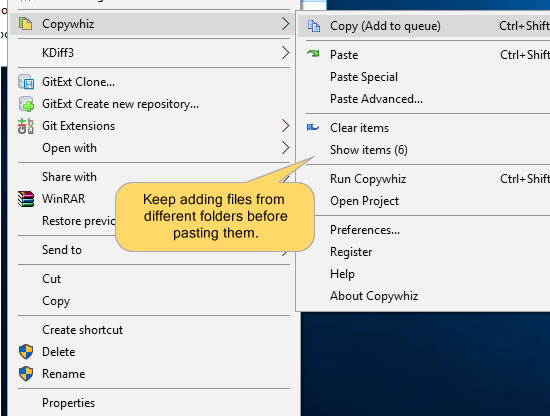
When you’ve complete this, you won’t know the difference as the Documents folder in the new location will show up and work in Windows as if it had never been moved. The time it will take to transfer your Documents folder depends on how many files and folders are in your Documents folder and how big they are. Note: It may take a while for the process to complete – while all files in the Documents folder are moved to the new location. The new location should appear in the text box.ĥ. In the Destination dialog select the new location for your Documents folder (the folder you created in Step #2. Right-click Documents on your current Documents folder (not the new one you just created) and choose “Properties”ģ. On the drive to which you want to move your documents, create a folder, name it Documents or My Documents. Here’s how to move your Documents folder correctly in Windows 10:Ģ. Once you move the location of your Documents folder, it will function exactly as it did before you moved it – but only if you move it correctly. It also keeps your documents safe if something should happen to your C:\ drive or if Windows fails. One of the reasons for moving the Documents folder is that it frees up space on your C:\ (or Windows) drive – if hard drive space is a concern. The Right Way to Move the Documents Folder in Windows 10Ĭhanging the location of your Documents folder is an option for those of you who have an external hard drive or who have a second internal hard drive.


 0 kommentar(er)
0 kommentar(er)
